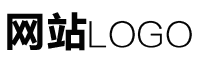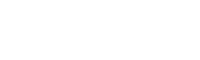win10扬声器正常但没有声音,windows扬声器没声音
作者:admin 发布时间:2024-04-16 10:10 分类:资讯 浏览:24 评论:0
win10更新后没有声音解决方法
1、在更新和安全中,您也可以通过点击备份制作恢复驱动器,并在需要恢复时用备份的U盘来恢复系统。重装系统:和使用恢复驱动器恢复系统相同,将载有镜像的U盘插入笔记本的USB接口,开机按ESC选择此U盘开机,并按提示操作即可。
2、解决方案:点击“控制面板”中的“设备管理器”,看看“声音、视频和游戏控制器”中的声卡项中的小喇叭上有没有一个“X”,有“X”代表声卡被禁用,选中声卡项并按工具栏的“启用”按钮即可。
3、接下来,小编就向大家分享升级到Win10正式版后声音没了问题的解决方法。系统推荐:w10系统正式版具体方法如下:更新Win10声卡驱动程序:大家可以使用“驱动人生”来更新Win10声卡驱动程序。
4、方法一:打开运行【Win+R】输入“devmgmt.msc”;打开【设备管理器】,选择【声音、视频和游戏控制器】打开,将【RealtekHighDefinition】声卡驱动卸载掉,同时卸载掉【其它设备】下带有黄色感叹号【!】设备,重启电脑。
5、win10是我们喜爱的计算机系统,它操作性强,外观美,深受用户的欢迎。然而,不少小伙伴把win10升级后,就发现它的扬声器没有声音了,我们该怎么解决呢?别着急,小编今天给大家分享解决这个问题的方法。
电脑没声音,但是扬声器显示有声音?
1、服务未开启:如果电脑没有声音,可能是电脑的服务没有开启。可以进入电脑的“服务”界面,找到对应的服务选项,将其开启即可。
2、电脑小喇叭还在,但是没有声音,可以按照以下方式操作:第一:双击鼠标左键点击桌面上的“控制面板”图标,打开控制面板。第二:双击鼠标左键点击“硬件和声音”,打开硬件和声音界面。
3、计算机音频出现故障,请先重启计算机,重启不能解决,请按照如下操作进行逐步排查:计算机被静音:(1)Windows 1809及以下版本:右键点击桌面右下角的喇叭图标,选择“声音”。
电脑小喇叭还在但是没有声音,怎么办?
1、电脑有小喇叭的标志但是没有声音,可以从以下几个方面排除故障检查是否被静音双击小喇叭标志,检查是否被静音,如果有,把静音前的√取消即可。检查音箱线路检查音箱线路是否松动,把声音插头拔出来重新插一次。
2、电脑小喇叭还在,但是没有声音,可以按照以下方式操作:第一:双击鼠标左键点击桌面上的“控制面板”图标,打开控制面板。第二:双击鼠标左键点击“硬件和声音”,打开硬件和声音界面。
3、检查硬件连接:如果驱动程序更新后仍然没有声音,那么可能是硬件连接出现了问题。检查音频线是否牢固连接到电脑和扬声器或耳机,如果有任何松动或损坏,请重新连接或更换音频线。
4、这种情况下,需要完全卸载原有已安装的声卡驱动,并重新启动电脑后再尝试安装。声卡被禁用。
5、电脑扬声器正常但无声音的原因:声卡驱动被误删。使用购买机器时附带的驱动光盘。声音通道是否静音。可以开始→控制面板→在任务栏中勾选声音设置项,调出小喇叭,根据小喇叭设置声音通道。电脑中的病毒会导致问题。
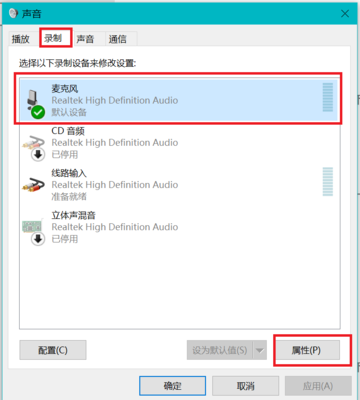
电脑扬声器正常但是没有声音怎么办
如果您的电脑耳机能正常工作,但是音响却没有声音,可能有以下几个原因: 音响电源问题:请确保您的音响已经正确开启并连接到电源。
音频线缆松动:电脑与扬声器或耳机的音频线缆接触不良或松动,导致没有声音。需要检查并重新插拔音频线缆。 扬声器或耳机损坏:使用的扬声器或耳机已经损坏,无法正常工作。更换为正常工作的扬声器或耳机。
电脑扬声器正常但是没有声音的解决办法如下:操作环境:联想小新Air14,windows11等。点击“音量”选项。点击“管理音频设备”选项。点击“更多音量设置”选项。点击“扬声器”选项。点击“确定”选项即可。
想要使用win10电脑听歌看电影,结果发现win10电脑没有声音,检查后发现电脑扬声器正常但是没有声音怎么回事?下面小编就教下大家win10电脑扬声器正常但是没有声音的解决方法。
相关推荐
欢迎 你 发表评论:
- 资讯排行
- 标签列表
- 最新留言
-