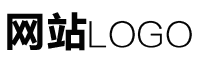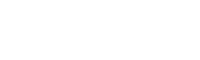win10底部任务栏无响应,win10底部任务栏无响应重启无效怎么办
作者:admin 发布时间:2024-03-08 20:10 分类:资讯 浏览:30 评论:0
当Win10系统电脑底部的任务栏无响应时应如何恢复
1、重启 Windows Explorer 重启 Windows Explorer 是解决任务栏卡死问题的一种简单方法。
2、设置 因为电脑桌面下方的“任务栏”已经不见了,此时无法直接使用鼠标打开“开始菜单”,需要在键盘上找到“Win”键。桌面左下角会自动弹出一个菜单(开始菜单),找到“齿轮”图标,点击进入“设置”。
3、具体方法如下:方案一:重启“Windows资源管理器”。直接按键盘组合键“Ctrl+Alt+Del”打开“任务管理器”,切换到“进程”选项卡,选中“Windows资源管理器”项,点击“重新启动”按钮。
4、通信解说达人 2023-12-05 · 贡献了超过792个回答 关注 Win10任务栏卡死,可以尝试重启任务管理器、关闭启动项、清理系统垃圾和更新驱动程序等修复步骤。
5、第一步,打开电脑后,右键点击底部的任务栏,然后在弹出的菜单中,选择任务管理器选项。 如果底部任务栏无响应,可以利用快捷键Ctrl+Alt+del,然后在弹出的界面中,点击任务管理器选项。
6、通过新建Windows用户来重置系统设置;依次进入控制面板-用户管理-管理其它用户界面。从选择要更改的用户界面中,点击在电脑设置中添加新用户按钮,以创建新用户。通过新用户登陆即可解决任务栏右击无反应的问题。

win10右击任务栏没反应,怎么回事?
在Win10系统中右击任务栏无应用,此类情况是由于“Windows资源管理器”运行异常所造成的,针对此类情况,可以通过以下方法进行修复操作。方案一:重启“Windows资源管理器”。
win10任务栏假死这类故障一般原因比较复杂,可能是系统和软件之间冲突,也可能是软件和软件之间有冲突,从而造成系统运行某些服务程序时出现错误,也很难查检测出故障根源所在,即使用常规方法修复,也未必能根本解决问题。
导致任务栏出现“假死”、“右击无反应”现象的其它原因可能是系统设置不当所造成的。对此可以通过创建新用户来尝试解决问题。依次进入“控制面板”-“用户管理”-“管理其它用户界面。
win10任务栏无反应的原因是explorer进程出错,通过任务管理器即可恢复,详细步骤:常见问题状况如下,桌面窗口能正常运行和变化,但是下边开始菜单点击无反应,网络设置无法打开,通知中心无法打开。
win10任务栏无反应
1、win10任务栏无反应的原因是explorer进程出错,通过任务管理器即可恢复,详细步骤:常见问题状况如下,桌面窗口能正常运行和变化,但是下边开始菜单点击无反应,网络设置无法打开,通知中心无法打开。
2、Win10任务栏卡死,可以尝试重启任务管理器、关闭启动项、清理系统垃圾和更新驱动程序等修复步骤。
3、在Win10系统中右击任务栏无应用,此类情况是由于“Windows资源管理器”运行异常所造成的,针对此类情况,可以通过以下方法进行修复操作。方案一:重启“Windows资源管理器”。
4、win10底部任务栏无响应重启无效是什么原因 系统错误:有时候Windows 10系统会出现错误或故障导致底部任务栏失去响应能力。应用程序崩溃:当您打开某些软件时,它们可能会突然停止工作并关闭。
5、如果在 Windows 10 上的任务栏无响应,您可以尝试以下解决方法:重新启动资源管理器:任务栏是由资源管理器(explorer.exe)控制的。您可以尝试重新启动资源管理器来解决问题。
6、键以打开任务管理器。然后,点击“文件”并选择“运行新任务”。在“新建任务”框中,输入Powershell,然后选中“以系统管理权限创建此任务”,按“确定”。所以今天我为大家整理了关于win10底部任务栏无响应的解决方法。
如何解决win10系统底部任务栏没反应问题
1、通过新建Windows用户来重置系统设置;依次进入控制面板-用户管理-管理其它用户界面。从选择要更改的用户界面中,点击在电脑设置中添加新用户按钮,以创建新用户。通过新用户登陆即可解决任务栏右击无反应的问题。
2、具体方法如下:方案一:重启“Windows资源管理器”。直接按键盘组合键“Ctrl+Alt+Del”打开“任务管理器”,切换到“进程”选项卡,选中“Windows资源管理器”项,点击“重新启动”按钮。
3、下面分享几种解决Win10任务栏卡死、无响应,点不动的解决方法,有需要的朋友一定要学习一下。
4、使用快捷键Ctrl+Alt+Del,直接打开“任务管理器”,切换到“进程”选项卡,选中“Windows资源管理器”项,点击“重新启动”,待“Windows资源管理器”重启完成后,再尝试右击任务栏。
5、如果在 Windows 10 上的任务栏无响应,您可以尝试以下解决方法:重新启动资源管理器:任务栏是由资源管理器(explorer.exe)控制的。您可以尝试重新启动资源管理器来解决问题。
6、方法一:右击任务栏,从弹出的右键菜单中选择“任务管理器”项,或者直接按Ctrl+Alt+Del组合键打开“任务管理器”界面。
win10底部任务栏无响应重启无效
1、win10底部任务栏无响应重启无效是什么原因 系统错误:有时候Windows 10系统会出现错误或故障导致底部任务栏失去响应能力。应用程序崩溃:当您打开某些软件时,它们可能会突然停止工作并关闭。
2、win10任务栏卡死重启也没用怎么办方法一:重启Windows资源管理器出现任务栏卡死,此时我们同时按下“Ctrl+Alt+Delete”组合键打开任务管理器。点击“进程”选项卡,找到资源管理器,然后单击“重新启动”。
3、按下win + R,打开运行窗口,输入powershell;确定运行powershell,在powershell中可以查看和操作进程,要重启explorer进程,只需要停止它就能自动重启。
4、首先,我们打开电脑,会发现电脑开机变慢了,而且底部任务栏常常不显示,或者显示了但是鼠标一直转圈圈,根本点击不了,而电脑桌面上的一些文件,还是可以双击打开的。
5、win10任务栏无反应的原因是explorer进程出错,通过任务管理器即可恢复,详细步骤如下:操作环境:联想y7000、windows10等。按下“ctrl+alt+delete”键,打开任务管理器。
6、点击桌面左下角开始菜单,在弹出窗口点击设置选项。在设置界面点击个性化选项。在个性化界面点击下方任务栏选项。在新界面开启锁定任务栏下面的开关,即可完成。
win10底部任务栏无响应两种修复方法
重启 Windows Explorer 重启 Windows Explorer 是解决任务栏卡死问题的一种简单方法。
具体方法如下:方案一:重启“Windows资源管理器”。直接按键盘组合键“Ctrl+Alt+Del”打开“任务管理器”,切换到“进程”选项卡,选中“Windows资源管理器”项,点击“重新启动”按钮。
从选择要更改的用户界面中,点击在电脑设置中添加新用户按钮,以创建新用户。通过新用户登陆即可解决任务栏右击无反应的问题。
方案一:重启“Windows资源管理器”。\x0d\x0a直接按键盘组合键“Ctrl+Alt+Del”打开“任务管理器”,切换到“进程”选项卡,选中“Windows资源管理器”项,点击“重新启动”按钮。按下键盘上的ctrl+alt+del组合键。
所以今天小编为大家整理了关于win10底部任务栏无响应的解决方法。
相关推荐
欢迎 你 发表评论:
- 资讯排行
- 标签列表
- 最新留言
-